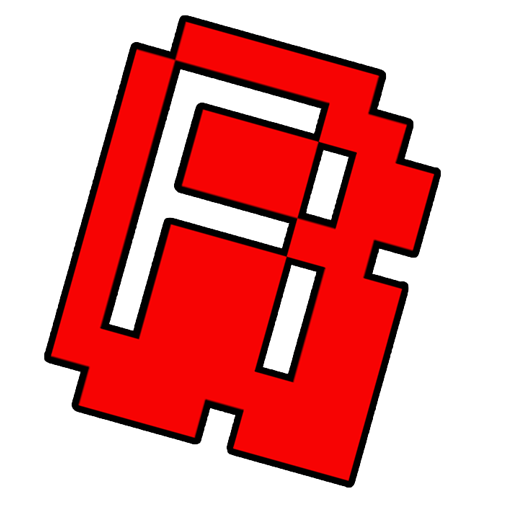Miyoo Mini+ Installation Guide

The Miyoo Mini+ console is a powerful emulation device created especially for playing retro games. The console requires a MIcro SD Card (not included) with enough space to hold any games you wish to play on the device. We recommend an absolute minimum of 2GB but any size can be used.
The following guide can be used to get the console up and running. It does require some additional software and utilities which you will need to download on a Windows PC and run in order to set up the SD Card for use. Once installed, the SD Card should remain in the device as it contains all of the system files needed. You can install multiple SD Cards to use in the console if you wish.
We’ve tried two options for the OS, OnionOS and MinUI. Both function very well on the Miyoo Mini+. OnionOS is a more comprehensive system with a wide variety of options and supporting apps for a more complete and powerful setup; whilst MinUI is a more streamlined OS geared towards simplicity and an easy setup.
The following guide is specifically written for the Miyoo Mini+ console sold by rmcretro.store and in The Cave Gift Shop. It may not be relevant for other models of Miyoo Mini or consoles purchased elsewhere.
Installing MinUI
- First make sure your Micro SD Card is inserted into your PC and formatted as a single FAT32 partition.
- Head over to the MinUI Github download page and grab the latest version of MinUI Base and MinUI Extras: https://github.com/shauninman/MinUI/releases
- Extract ONLY the miyoo354 folder and MinUI.zip file to a new folder.
- Extract everything in the Extras .zip file to the same folder. You should now have a folder that contains the following folders:
- Bios
- Emus
- miyoo354
- Roms
- Saves
- Tools
…and the single MinUI.zip file.
- Copy everything in this folder to the root of your Micro SD Card.
- Eject and remove the Micro SD Card and insert it into the Miyoo Mini+ console so that it clicks into place. Power up the Miyoo Mini+ by holding the power button for a couple of seconds (a green light on the top will illuminate).
- The MinUI software will install in just a few minutes. There won’t be much to see at the moment as there are no games installed. Power down the console and remove the Micro SD Card.
- Re-insert the Micro SD Card into your PC and open it. You will see a Roms folder - double-click the Roms folder. Inside will be a number of named systems. Copy any game ROMs into the relevant folders.
- When you are done adding games, eject the Micro SD Card and insert it back into your Miyoo Mini+ console, then power up the system. This time when the system loads you will see your game selection from the ROMs you’ve just added.
Additional information and instructions can be found on the MinUI Github pages at https://github.com/shauninman/MinUI.
Installing OnionOS
There is a manual installation method you can use to install OnionOS, but for simplicity we recommend downloading the Onion Desktop Tools which takes care of the whole process for you automatically. If you wish to install OnionOS manually, you can follow the official guide here.
- First make sure your Micro SD Card is inserted into your PC and formatted as a single FAT32 partition.
- Download the Onion Desktop Tools package from the link on this page: https://github.com/schmurtzm/Onion-Desktop-Tools/blob/main/README.md
- Extract the downloaded zip.
- Run the file _Onion Desktop Tools - Launcher.bat. You may get a warning message - choose to run anyway to load the app.
-
In Onion Desktop Tools, choose the option Format SD card and install Onion, then click OK.
- Choose your Micro SD Card from the list of target drives and click OK.
- Click through any warning messages that appear prior to starting the installation.
- On the Downloader window, select the Stable version and click Download. The latest build will be downloaded.
- In the Extractor window, select the listed version of OnionOS and click OK, then confirm you wish to proceed with the installation. You will see a separate progress window as the extraction is performed. This will take a few minutes to complete.
- When the extraction is completed, a message will appear asking you to insert the SD card into the console. Eject the Micro SD Card from your PC and remove it, then insert it into the Miyoo Mini+, ensuring it clicks into place.
- Power up the Miyoo Mini+ by holding the power button for a couple of seconds (a green light on the top will illuminate). The OnionOS software will now install itself on the Micro SD Card which will take several minutes to complete.
-
When installation is complete, press A and to view some basic instructions, after which you will be shown the initial setup options. Here you can choose which additional apps to install, and what emulation systems you want to add into Retroarch. To keep things uncluttered, only choose the systems you intend to add games for. You can always add more systems later.
There are two emulator system lists to choose from: Verified and Expert. For best results we recommend choosing only systems from the Verified list, but more advanced users may want to experiment with some of the Expert emulators too. Again, you can always add these later if you want to try something out. You can toggle between the Verified/Expert/Apps/Summary lists using the L and R buttons on the rear of the console.
- When you are happy with your selections, press START. You will be shown the summary list of items that will be installed. Press START again to finish the installation. The items will be installed and the console will reboot when complete.
- Re-insert the Micro SD Card into your PC and open it. You will see a Roms folder - double-click the Roms folder. Inside will be a number of named systems. Copy any game ROMs into the relevant folders.
-
When you are done adding games, eject the Micro SD Card and insert it back into your Miyoo Mini+ console, then power up the system. This time when the system loads you will see your game selection from the ROMs you’ve just added within the Games menu.
HINT: After adding new/additional ROMs to the Micro SD Card, you can force a refresh of the game ROM lists by pressing the SELECT button from the Games menu. You will need to do this each time you add new ROMs.

OnionOS Default Shortcuts
(image courtesy of Onion team)
For an in-depth look at everything OnionOS has to offer, please take a look at the extensive documentation at https://onionui.github.io/docs/.
If you have any questions or need help with your Miyoo Mini+, please send an email to support@retrocollective.co.uk and we’ll try to help as best we can. Please do not ask how to obtain ROM files.